What is Autopilot?
Autopilot is a powerful personalization unit designed to deliver tailored and automated content recommendations to each company visiting your website. By analyzing the unique stage of the buyer journey for each company and leveraging Trendemon’s content performance insights, Autopilot ensures members of the buying group engage with the most relevant content. This feature allows you to effortlessly scale personalization, eliminating the need to manually select content for target companies. Trendemon handles it all automatically, optimizing each buyer’s journey to drive more engagement and convert target companies into pipeline.
Here are a few examples of how an Autopilot experience looks like:


Autopilot also includes a personalized scroll experience, by automatically loading the next content item once the visitor scrolls to the bottom of the current page:

Click here to view the full Autopilot experience.
Please note that Autopilot recommendations can run simultaneously to your other personalization units like Campaigns and Orchestrations. This basically means we can display both Autopilot and Campaigns / Orchestrations on the same page.
How to setup an Autopilot experience
Navigate to Active → Journey Level → Autopilots, and click on Create Autopilot:

Targeting
The first step is naming your Autopilot unit. Then you should select who will see the Autopilot experience. It can be all visitors, or visitors from specific company segments. Click here to learn more about segments.
Click on the Preview button to see a list of companies in the target segment.

Content
In this section you select which content recommendations will be displayed for each company or visitor. There are 2 types of content items you can select here:
Autopilot recommendations - Personalized content recommendations that Trendemon automatically curates for each company. These content items are based on the company’s unique stage in the buying journey, content performance and more . These recommendations are dynamic and update automatically, for example - if a company visited a specific page, then this page won’t be displayed under the recommended items. By default, the Autopilot experience is set to display 5 personalized recommendations per company, but you can adjust this number by clicking on the dropdown arrow.
To learn more on the content curated in automated Autopilot recommendations, scroll down to this section of the article - Autopilot Pool Manager.

Custom Recommendations - this gives you the option to manually select your own custom content (webpages, PDFs) that will be displayed in the Autopilot experience. Custom content serves as fixed recommendations and the same webpage or PDF will be recommended to all Autopilot visitors. To add custom recommendations, click on “Add Custom Content”:

Insert the url of the webpage or the url of the PDF, and click on “Add Content”, or click on “Upload PDF” to upload from the desktop:

You can also update the title and the image of the custom content you uploaded. Click on the Add Content button to add your custom content to the recommendation sequence.

You can reorder the position of your custom recommendation by using drag and drop on the left “Content Sequence” section:

You can also serve a mix of recommendations - some are automated, and some are custom.
Customize
In this section you can control the design and behavior of the Autopilot. You can select the layout (panel or slider), adjust the title, colors, whether you want to display the auto-load banner (load the next item on scroll) and more.

Settings
In this section you configure where Autopilot recommendations will appear on your site and device settings. The basic settings let you choose the device type, whether to show Autopilot on the homepage, and other simple rules for display pages. You can use the Advanced Configuration for more complex settings rules.

Publish
In this section you can see a preview of the Autopilot for a specific company. You can also save your Autopilot unit as a draft, or publish it to go live.

Autopilot Pool Manager
Note: The information in this article applies only to the Autopilot content pool. It does not refer to content pools used in content recommendation campaigns (click here to learn more about this second option).
This section displays the pool of content we use for our automated recommendations in the Autopilot. Here you can configure which pages you want to remove from the pool.
Navigate to Configure → Website Settings → AI Pools, and filter on "Autopilot Content". On this screen you can see the full list of pages we use for automated recommendations for Autopilot. This list is dynamic and updates once a day. You can remove a page from being included in the automated recommendations by clicking on the eye icon (Remove from Autopilot). When a content item is removed from the pool, a new page will be added to the pool the following day.
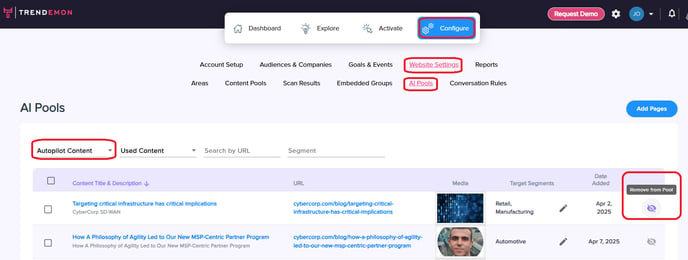
You can see content that was previously removed by filtering on Removed Content. You also have the option to restore a removed item and bring it back to the recommendation pool by clicking on the eye icon (Restore to Pool):
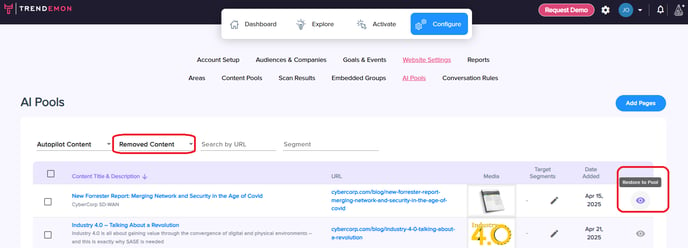
You also have the option to edit the page’s title and image by clicking on the page name. Please note that these updates will also be reflected in the Scan Results screen, and vice versa.
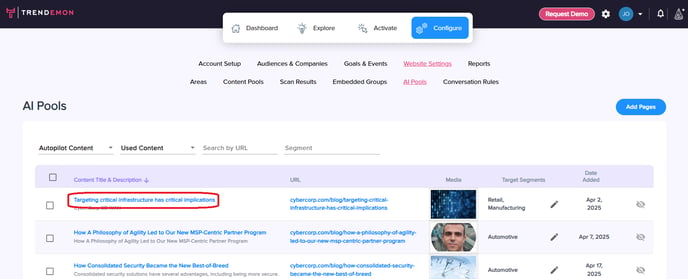
The Autopilot pool also displays the matching of each content piece to the relevant segments. This means that pages tagged for a specific segment will get priority when Autopilot recommendations are served for this segment. Our LLM algorithms do this matching automatically to ensure we display the most relevant content. You also have an option to override the segment tags by manually adding or removing relevant segments for each content. You can do so by clicking on the edit icon next to the Target Segments column:
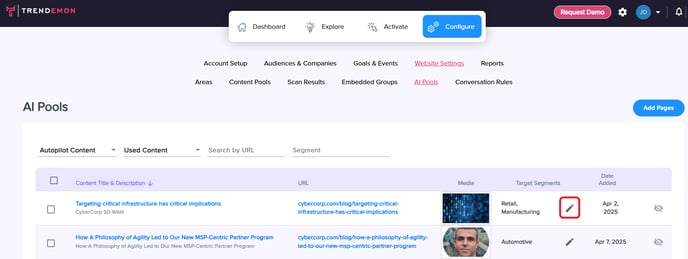
Edit the segment list (add to remove segments), and click on save
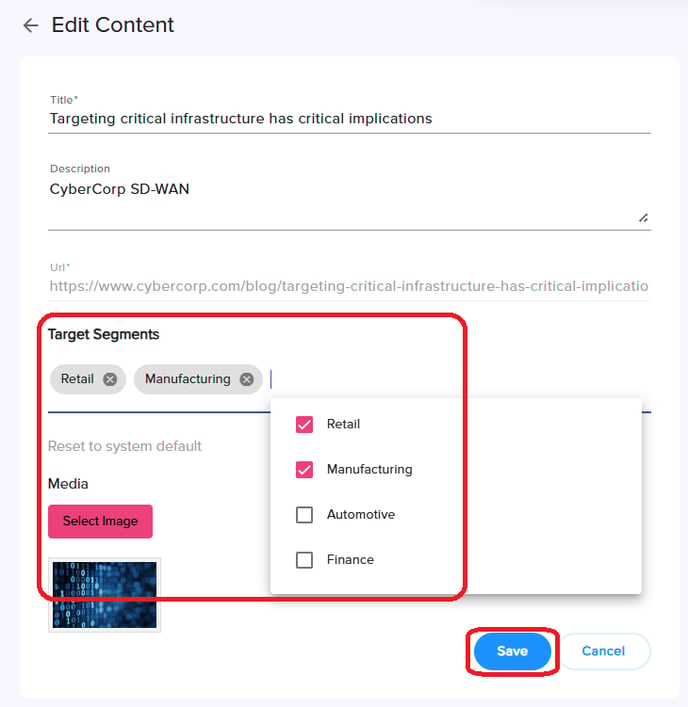
Analyze the Performance of your Autopilot
You can track the performance of your Autopilot units by navigating to Activate → Analyze → Campaigns, Offers and Autopilots. Filter on “Only Autopilots” to view total engagement metrics and trends of all your Autopilot units.

To view the performance of each Autopilot unit, scroll down to the bottom table, and filter on “Only Autopilots”. Each row in this table displays the performance of a specific Autopilot unit. Clicking on Impact Companies will open a list of all the companies that clicked on this Autopilot unit.

