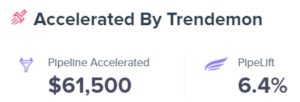This guide will help you connect your Salesforce CRM to Trendemon.
Integrating Salesforce with Trendemon enables you to get the most out of our system by tailoring your communication not only to specific accounts but also to their relevant stage in their buyer’s journey. Here are some examples of how you can achieve that:
- Creating audiences based on Salesforce status - if you’re interested in knowing more about your SQLs for example, you can create an audience and explore their visits trends, average read rate, and more.
- Creating Goals enables you to target a specific audience and move them towards conversion while exploring visualizations on how content impacts your revenue.
- Creating a Personalized campaign for the Salesforce audience - offering leads relevant content like e-books and webinars and targeting post-purchase visitors with renewal cross-sell and upsell opportunities.
- Sending Trendemon events to SFDC provides you insights on how campaigns are affecting your leads and which content impacted them the most.
Here’s how it looks:
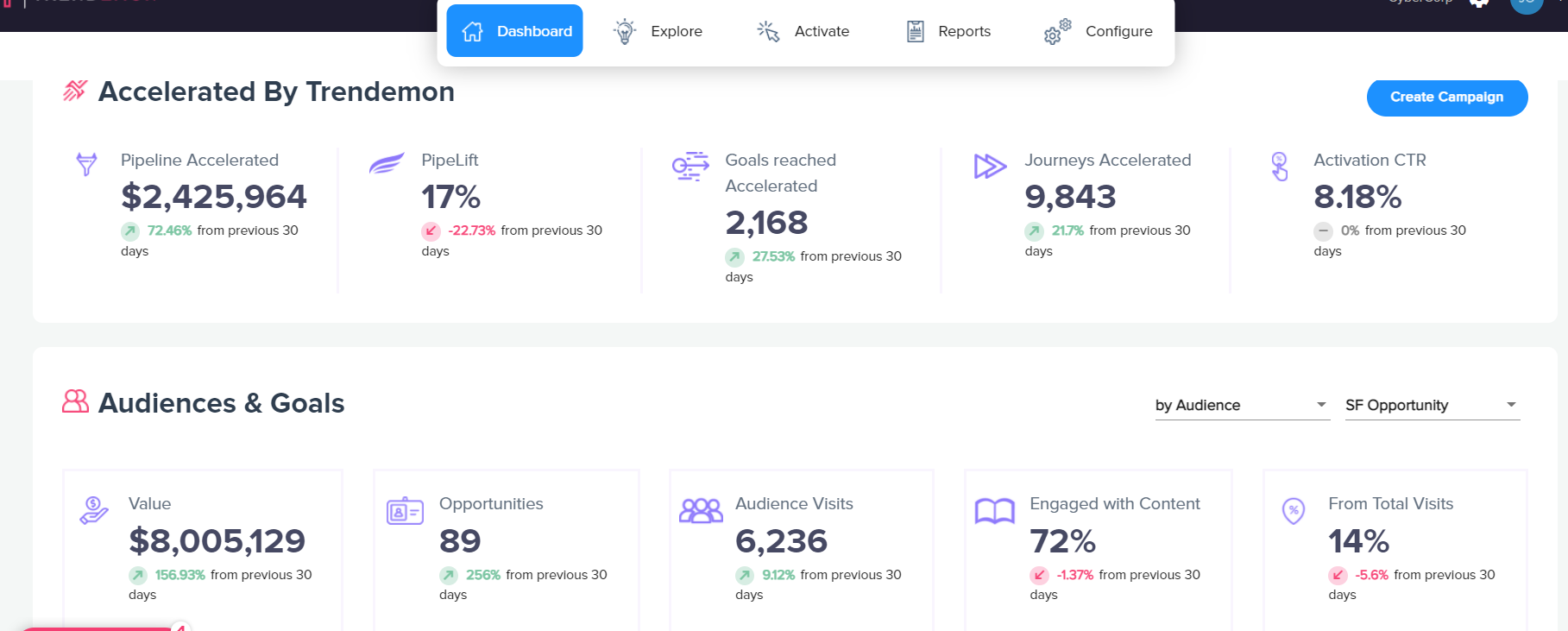
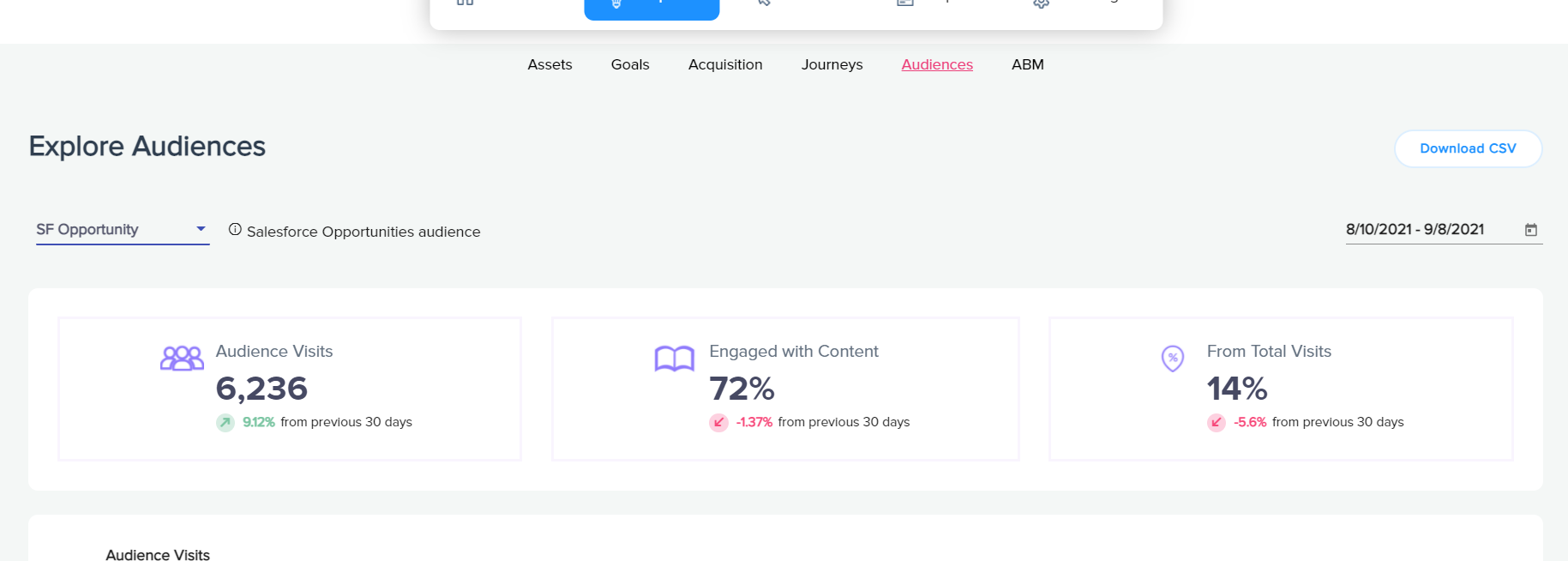
To use the Salesforce API, your organization must use one of the following editions (where the API is enabled by default):
- Enterprise Edition
- Unlimited Edition
- Developer Edition
- Performance Edition
For Professional Edition organizations, API access must be purchased and can be processed by contacting an account executive.
In order to integrate Salesforce, you need to create a connected app in your Salesforce account, then provide your Consumer Key and Consumer Secret. Please note that the person in your organization that creates this App should be the one who connects it as well.
To create a connected app, follow these steps:
- in 'Configure' select 'Integration'

2. Click the setting in Salesforce integration
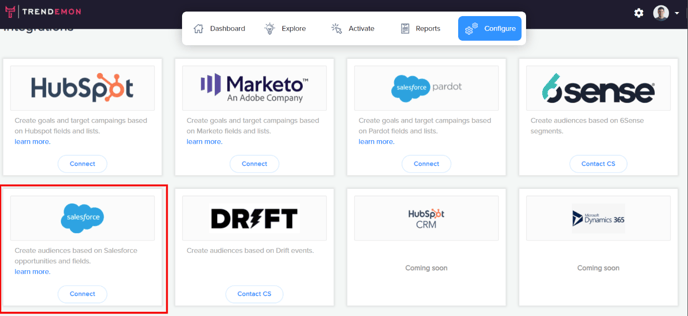
3. Here you will have to insert the consumer key and consumer secret (To find this information in your salesforce account, follow the next steps)
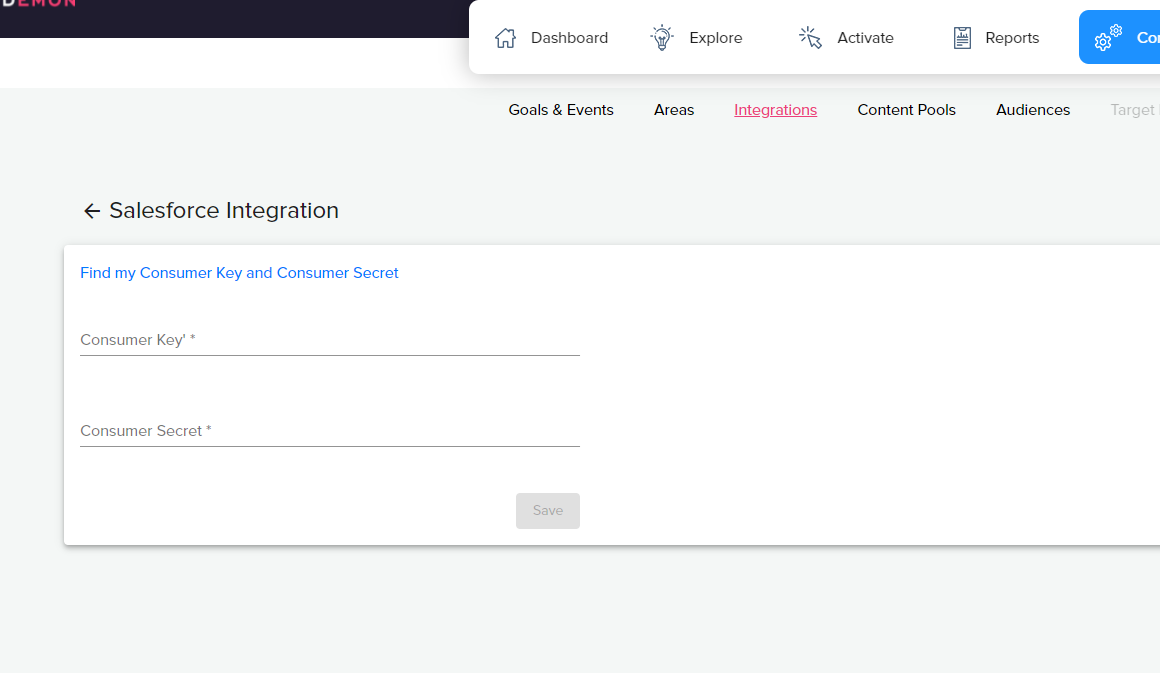
To find the consumer key and consumer secret
On your Salesforce account, Go to Setup -> Apps -> Settings.
And enable to toggle of "Allow creation of connected apps", then click on "New Connected App":
.png?width=688&height=190&name=image%20(53).png)
Enter the name of your application, e.g., "TrenDemon Connect", contact email information, and any other information appropriate for your application.
The next step is to select Enable OAuth Settings:
- Enter Callback URL:
https://adminapi.trendemon.com/api/integrations/oauth/callback - Choose OAuth Scope: 'Full access', 'Perform requests on your behalf at any time' (refresh_token, offline_access)
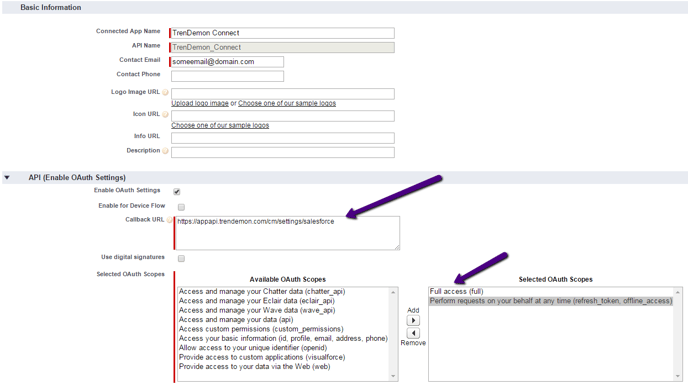
Make sure the below option is unchecked:
-png.png?width=435&height=398&name=image%20(2)-png.png)
After clicking "Save", you will see your Consumer Key and Consumer Secret:

Add the Consumer Key secret to the TD integration screen and save.
This is how the integration icon will look like when the integration is connected correctly:
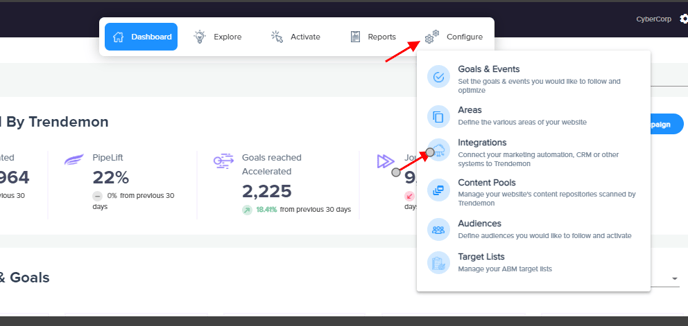
Salesforce defines 7 main stages in the sales pipeline: prospecting, lead qualification, demo or meeting, proposal, negotiation and commitment, opportunity won, and post-purchase.
Once you have set the integration, TD will be able to show the fields related to your lead
The field can be used to set 3rd party goals (based on SF parameters): Go to configure-> Goals -> 3rd party goal
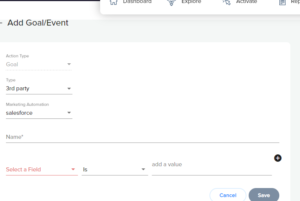
Here is an example :
The name of the status in TrenDemon's 3rd party goal is 'Status'.
Note - you will need to enable tracking history in Salesforce for the fields you want Trendemon to track.
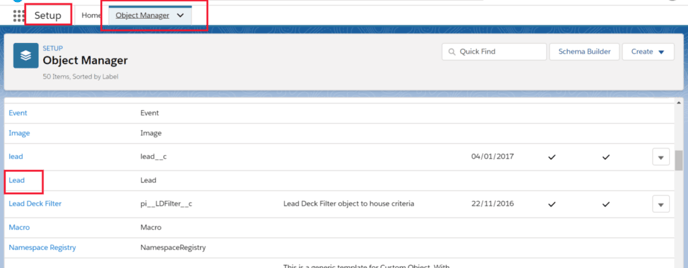
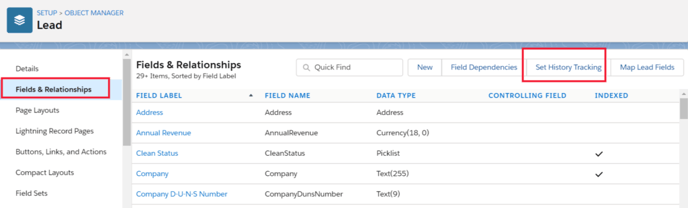
For assistance, please contact our Customer Success team.