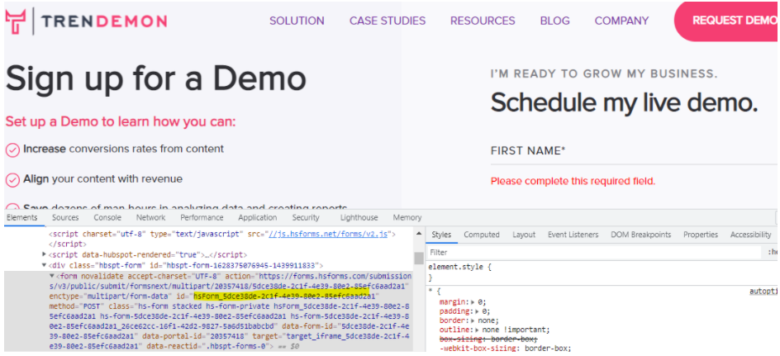You can track clicks on specific elements on your website (such as button clicks, form submission, etc) and link it to the user journey.
This will allow you to track visitors that downloaded ungated content, interacted with a video, or clicked on a specific button.
Trendemon will allow you to create an event (a milestone in the user journey) or a goal (when you want to learn how content attributes to this goal) by using pixels sent from your GTM to Trendemon.
To generate a pixel code:
Go to Configure-> Goals & Events -> Create goal /event -> you can choose between goal or event ->Tag fire:
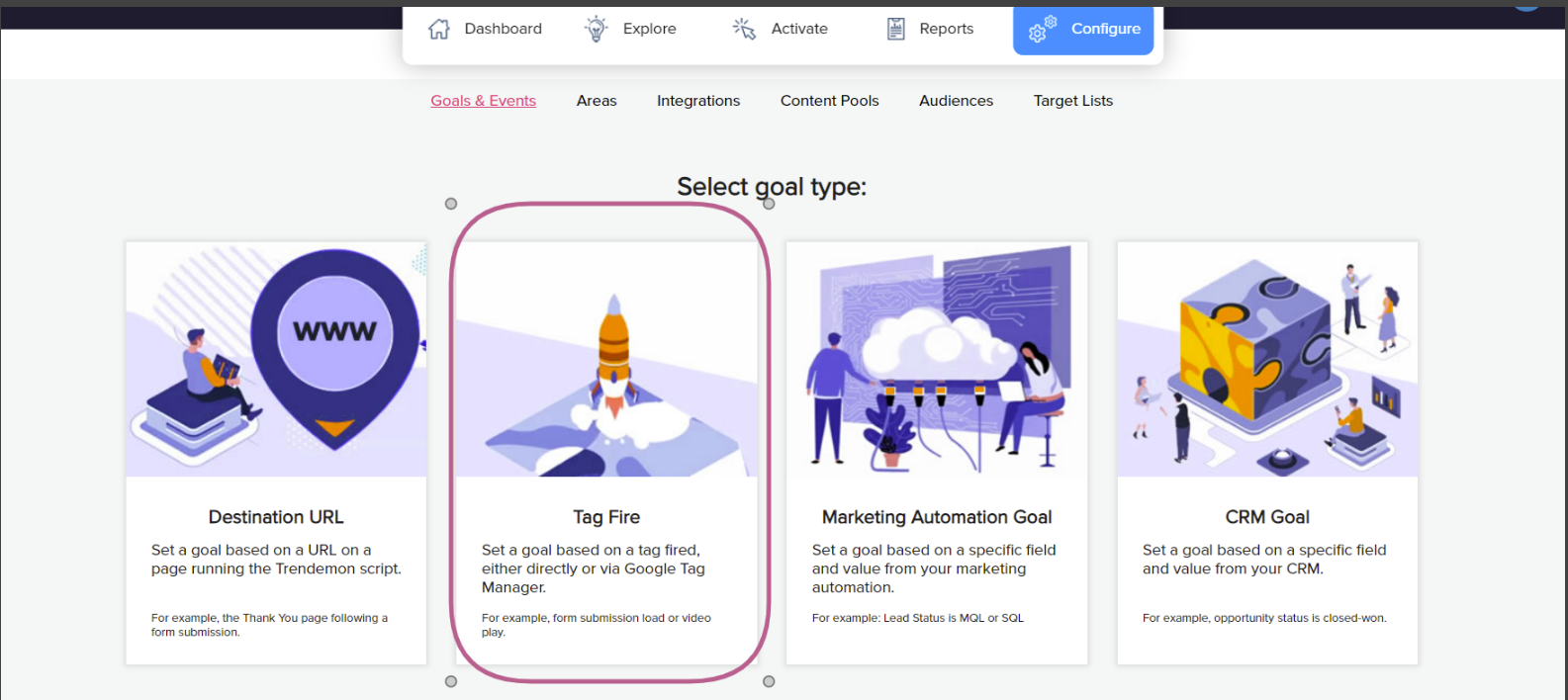
2) Add the name of the goal/event and click save :
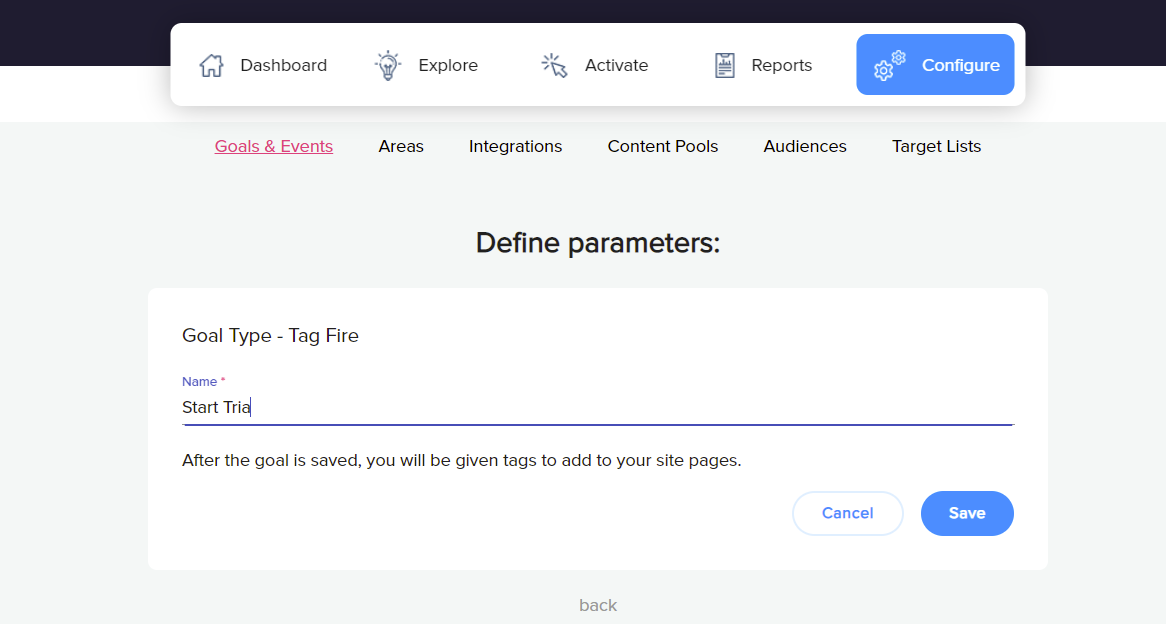
Once you click on the 'SAVE' button a code/pixel will be generated. Copy it and access the GTM account.
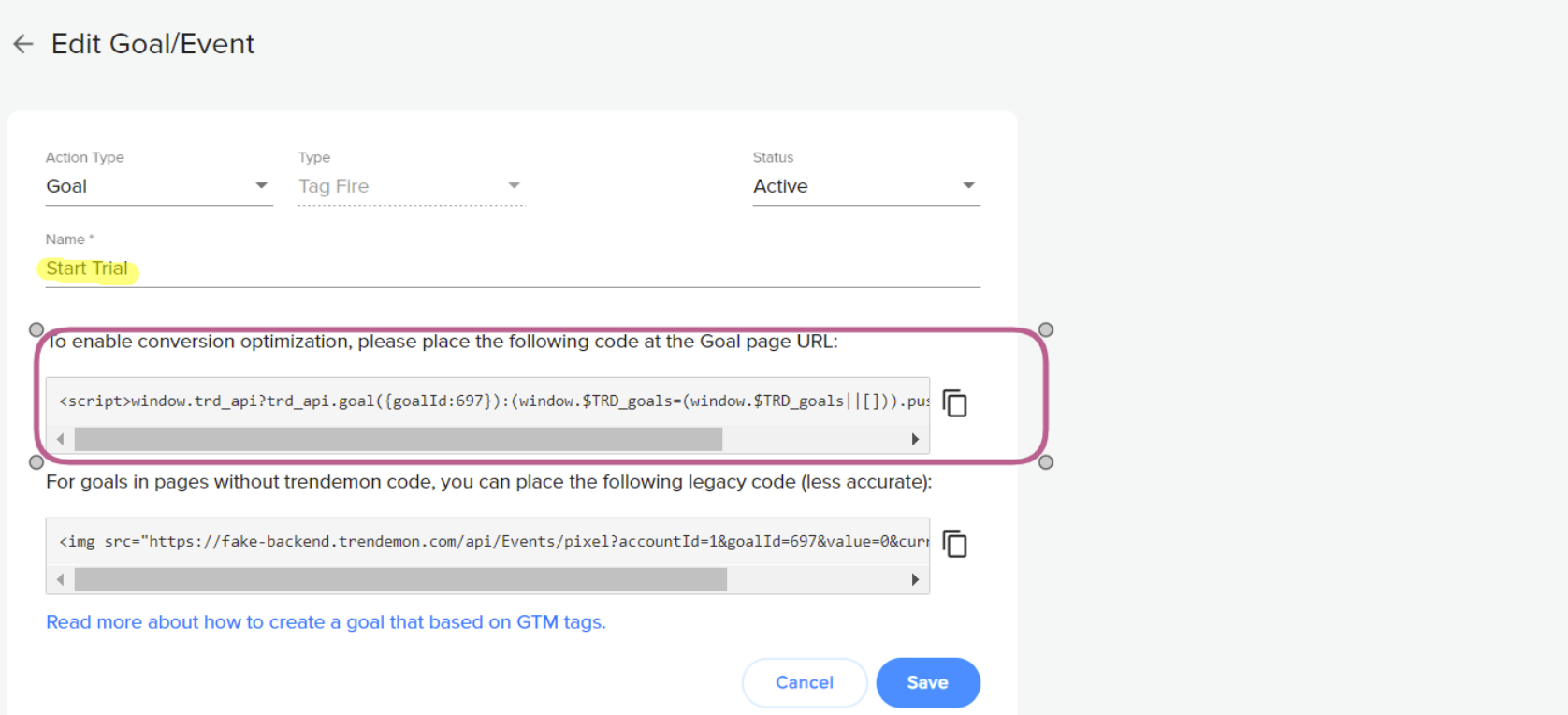
To add the code to your GTM follow these steps:
- Copy the code in order to later paste it into GTM.
- Sign in to your Google Tag Manager account and click “New Tag”.

3) Select a name for the tag, click on “Choose a tag type…”, and select a Custom HTML tag:
![]()
4) Paste the TrenDemon pixel code (from before) into the HTML box:
![]()
Now you should configure the trigger.
Note that different scenarios might require different trigger types. We demonstrate 3 trigger types.
- Clicks on links
- Form Submission
- Clicks on some element on a specific page
To identify which trigger you need follow these steps and examples:
Hover over the website element for which you wish to track with a pixel, Right-Mouse click, and select Inspect, the element in question will be highlighted in blue.
Click on link – element will show as a link on your source HTML (see example “Customer Login” link, you should select the Class and Click URL parameters as triggers.)
![]()
Form Submission If you want to track a specific form, you can copy form “Id” (in order to track many forms from the same type you can use the ‘Class’)
Clicks on some element on a specific page (in this example we want to track clicks on ‘what we do’ element)

Clicks on links
In GTM
- Select ‘Just links’
2. Select a name for the trigger. In our example we selected Some Links in order to define specific parameters for the link-based trigger, and then selected “Choose Built-In Variable” in order to further define the trigger:
![]()
3) For the “Customer Login” link, we select a Click Classes and Click URL:
![]()
4) Click “Save” to save the trigger:![]()
Form Submission
Let’s say you want to track this specific form, so you can copy form “Id” (in order to track many forms from the same type you can choose “Class”
In GTM,
- Select ‘Form Submission’

2. Select a name for the trigger and choose Form Id

3 – Click “Save” to save the trigger.
Clicks on some element (button) only on a specific page

2 – In GTM, select a name for the trigger and then select “Choose Built-In Variable” in order to further define the trigger:

3 – Click “Save” to save the trigger.